Appearance
Dropbox/AiX Setup
Step 1 - Sign into Dropbox
Please sign into your Dropbox account before authorization.
Step 2 - Authorization Portal
a. Go to AiX Library and click "+Add Cloud Drive". 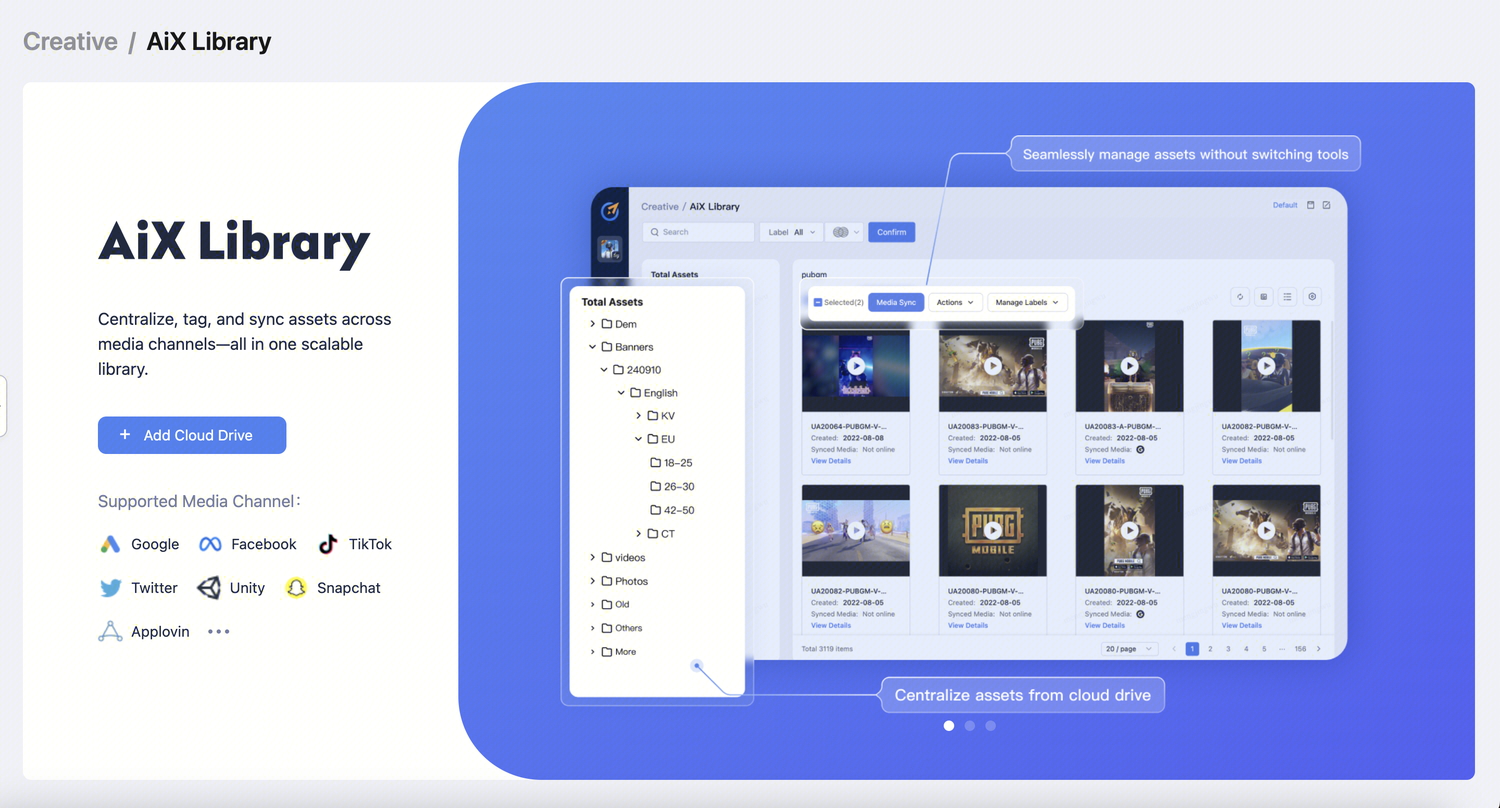 b. Select "Dropbox"
b. Select "Dropbox"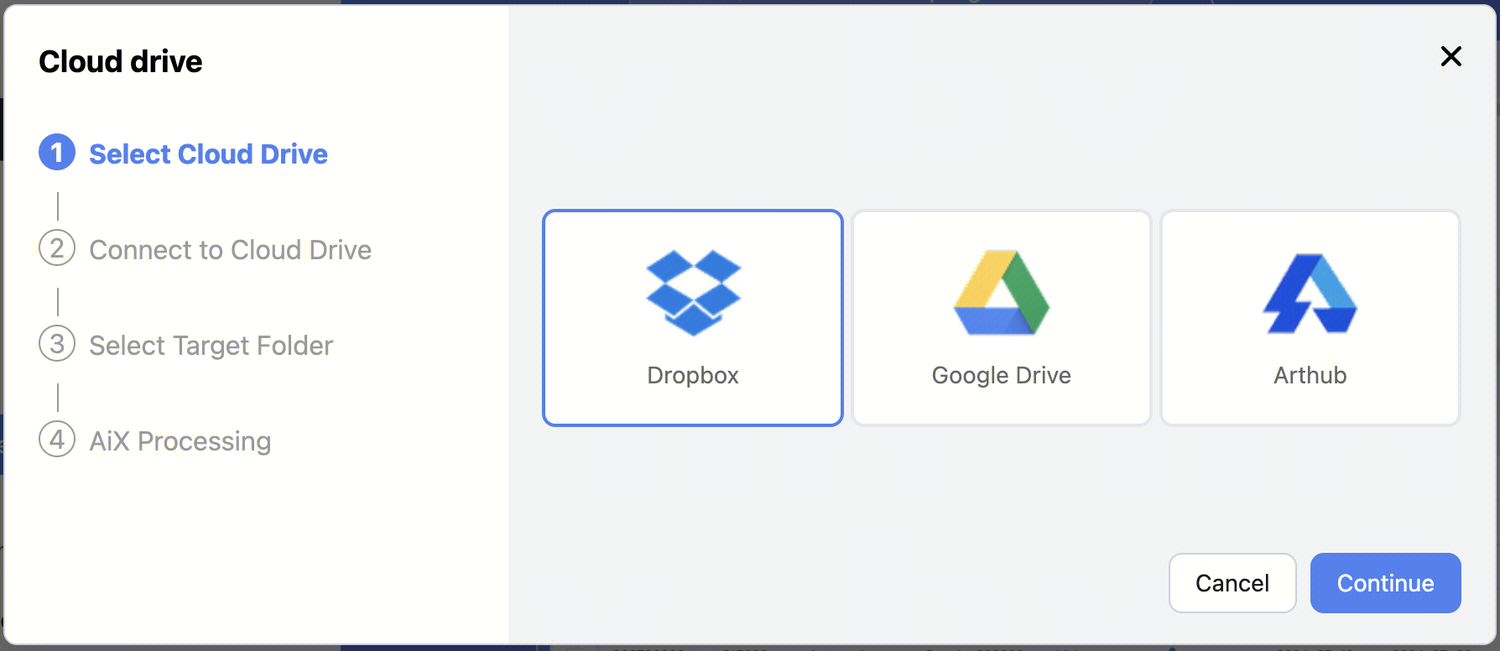
Step 3 - Account Authorize
a. Click "Sign in with Dropbox" and authorize.
NOTE:
To switch Dropbox account, please close the pop-up, sign in to the right Dropbox account, then retry the authorization.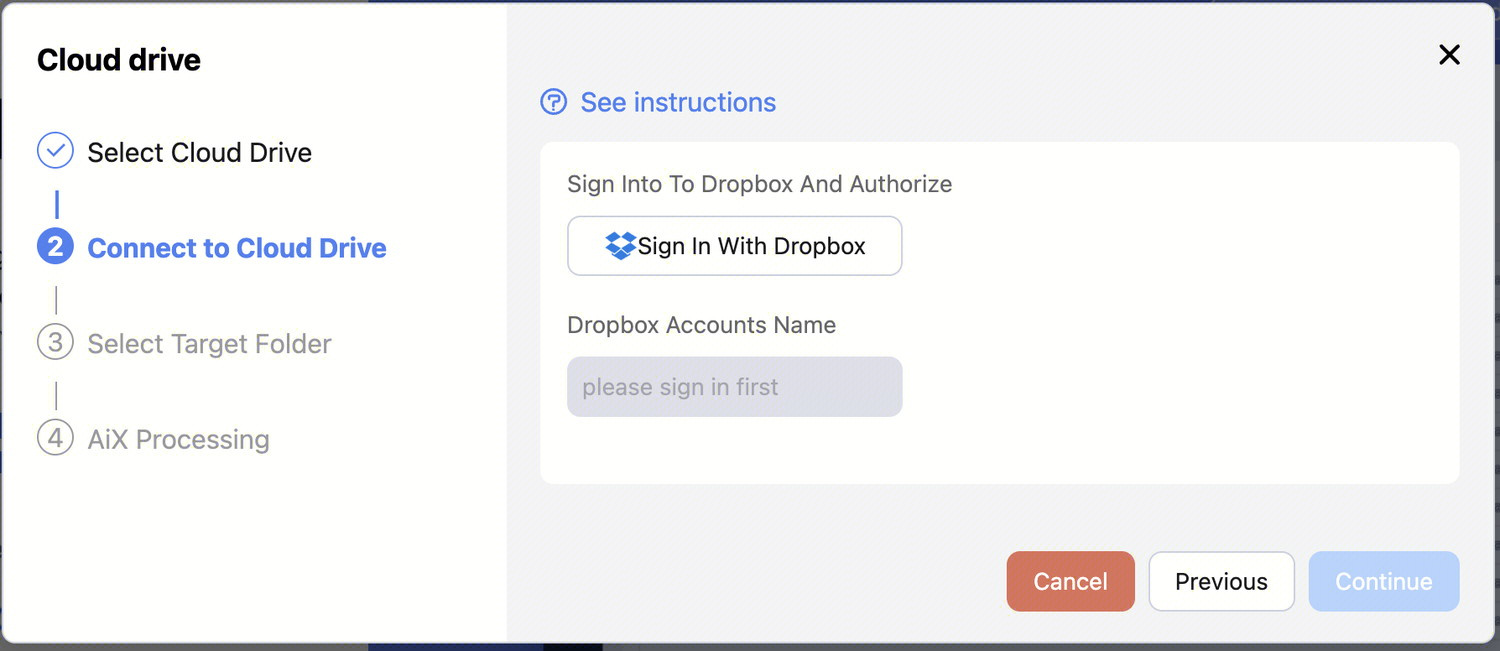
b. Click "Continue" and "Allow"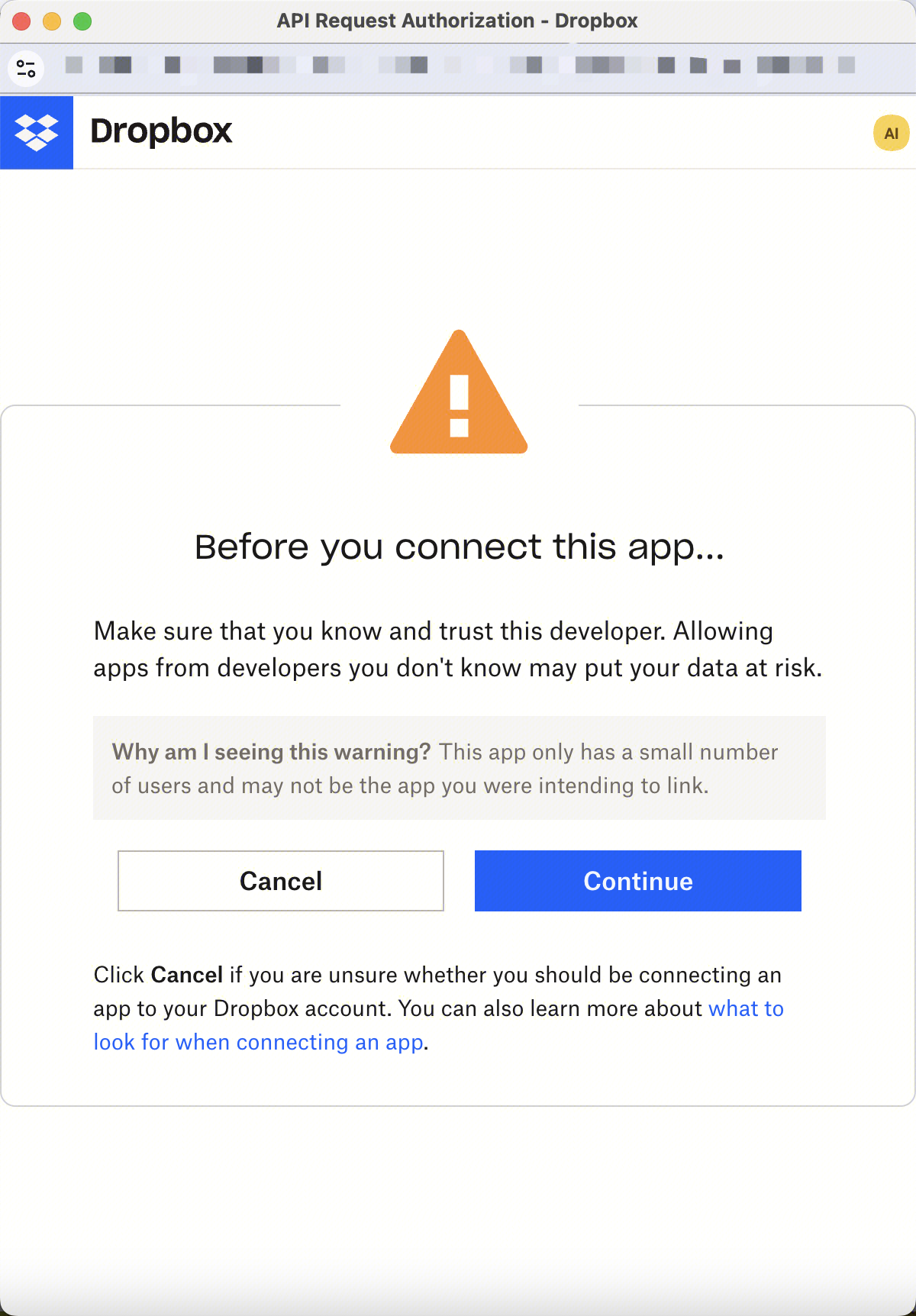
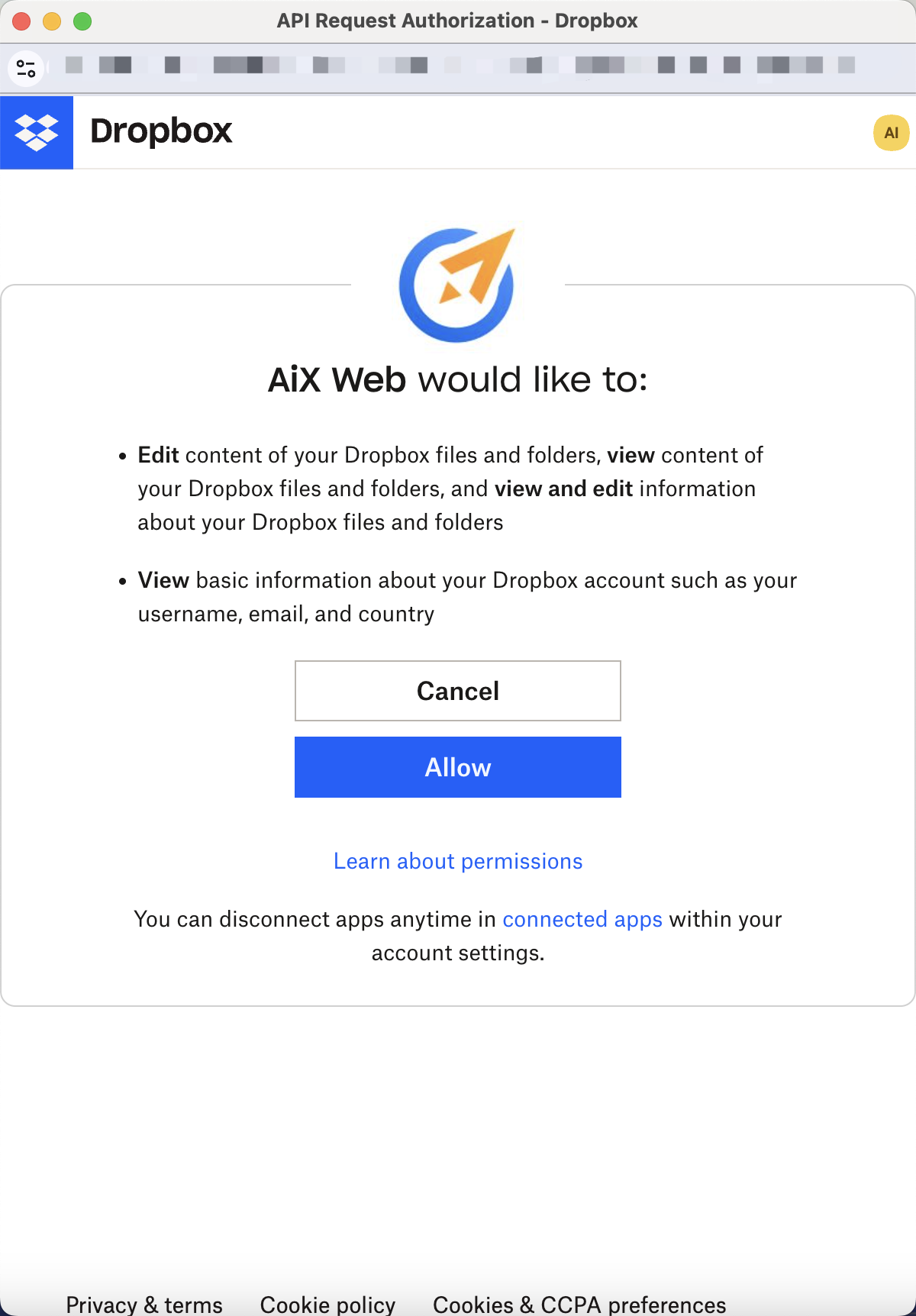
c. Authorized account name shown upon success.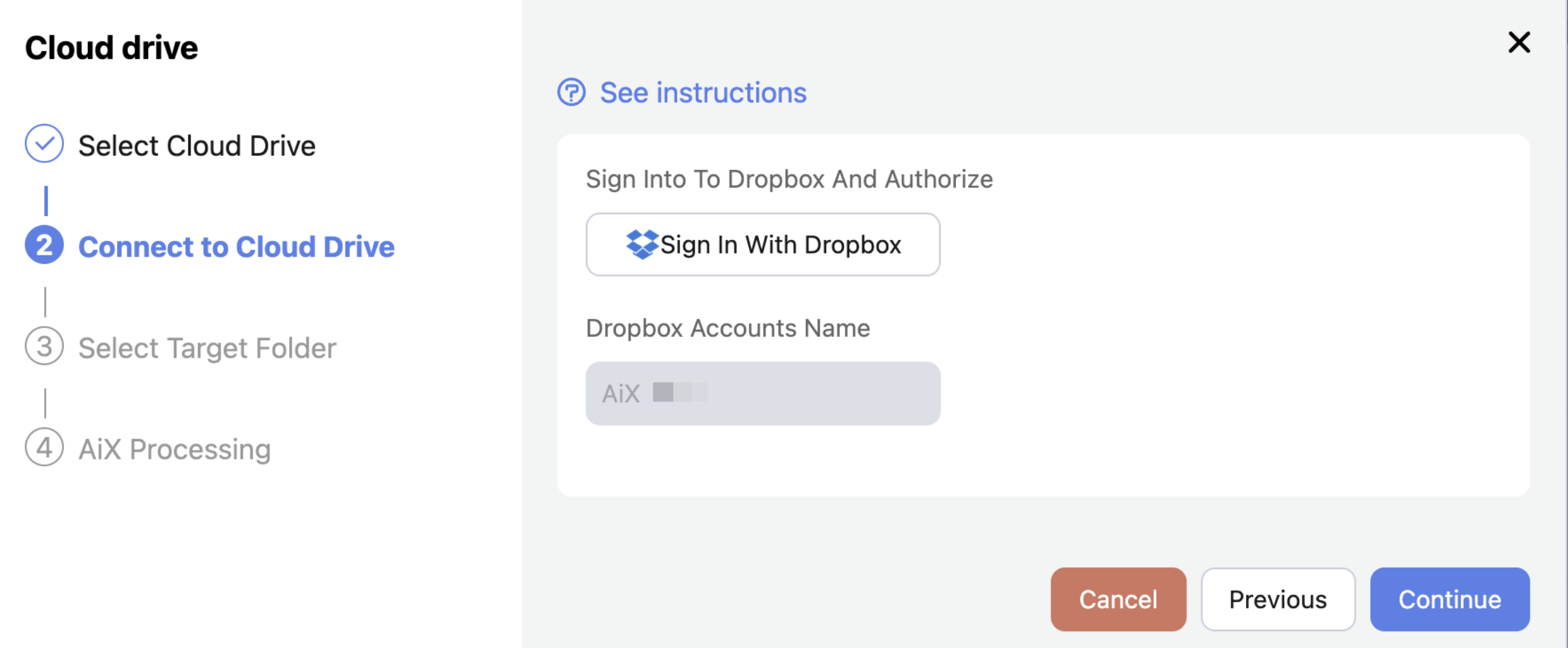
Step 4 - Select Your Target Folder Path
Select the folder path for synchronization.
NOTE:
For optimal performance, please select specific folder rather than the root directory. This minimizes sync errors and speeds up processing.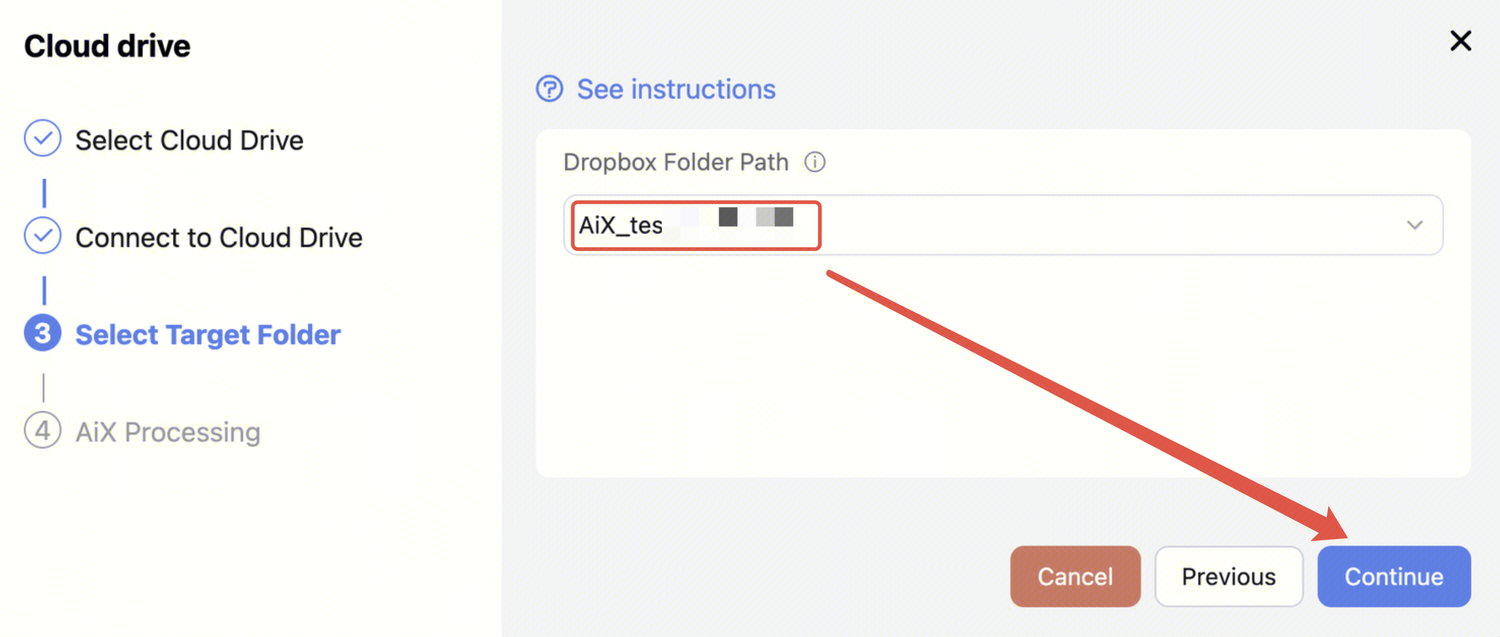
Step 5 - Enter Email and Wait for Authorization
a. Enter your email to be notified upon completion or if an error occurs.
b. You don't need to wait on this page - feel free to leave AiX. We'll email you once authorization is completed.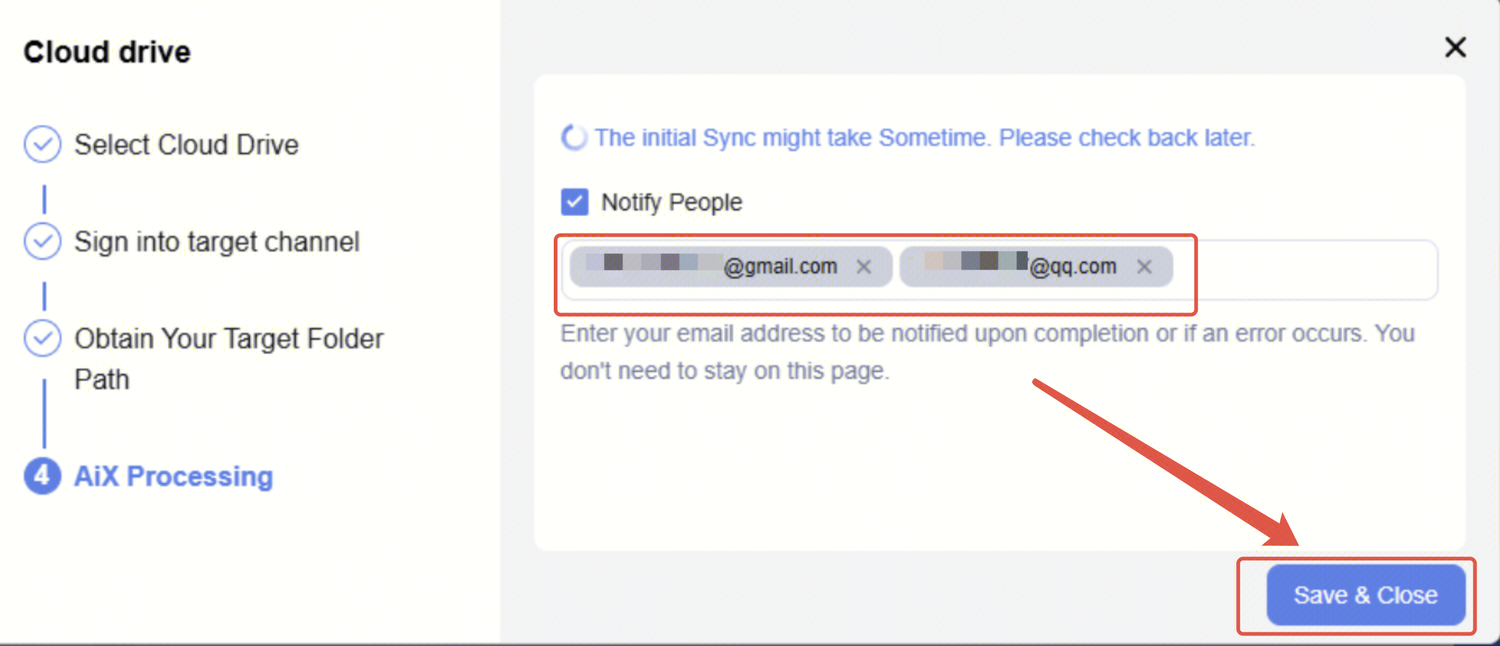
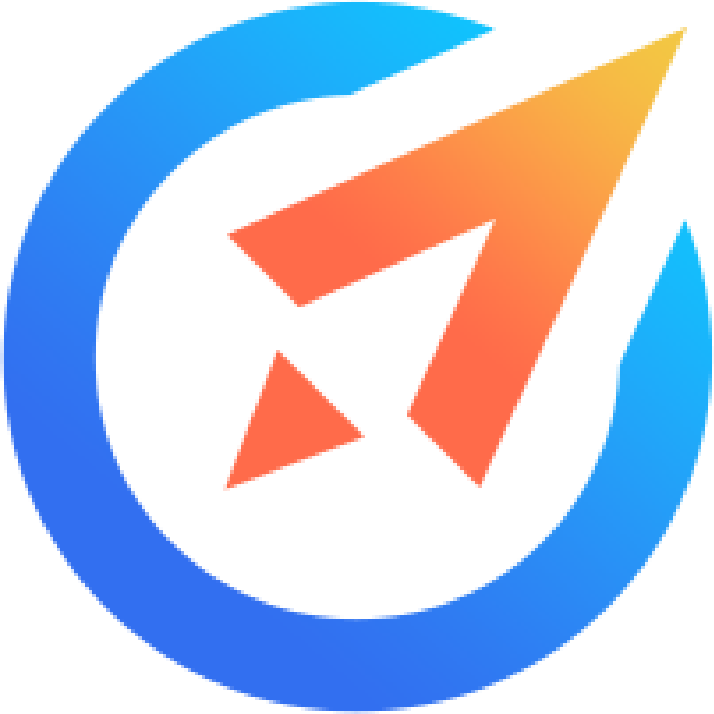 AiX User Guides
AiX User Guides